Grundinstallation von openSUSE Tumbleweed |
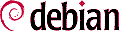 |
erstellt 11.2018
Fast jeder hat einen alten Rechner in der Ecke stehen. Mit Linux schenkt man ihm ein neues Leben.
Ein Test mit vielen neuen Erfahrungen könnte es werden.
Eine weitere Anleitung nach über 10 Jahren ;-).
Da mein alter Laptop kein 64 Bit Betriebssystem verträgt muss ich Tumbleweed verwenden.
Die Anleitung soll eine erste Anregung sein, um eine Installation von Tumbleweed zu wagen und beinhaltet folgende Bereiche:
- Grundinstallation über Netzwerk USB-Stick (Text-Modus Server)
- weiteres
Diese Anleitung soll kein Ersatz für die entsprechenden Linux how-to's sein.
An dieser Stelle möchte ich darauf hinweisen, dass dies hier nicht der einzige Weg ist, ein solches System zu installieren.
Es gibt viele Möglichkeiten - ich selbst habe mich für diese entschieden. Ich kann aber nicht garantieren,
dass diese Lösung bei jedem funktioniert bzw. für jeden die richtige ist!
- Grundinstallation über Netzwerk USB-Stick (Text-Modus Server)
- weiteres
Notation
- $ ist der Linux- oder Dosprompt
Benutzereingaben sind fett dargestellt- alle Befehle müssen mit einem return abgeschlossen werden
Benutzereingaben sind fett dargestellt

